Azure AppServiceでOpenID Connect プロバイダーを使用してログインする
※ 本エントリーは2021/09時点の内容になります。現在プレビュー機能のため内容が変更になる場合があります。
AzureのAppServiceは、認証プロバイダとしてAzure AD/Facebook/Google/Twitterに加えて、OpenID Connectを選ぶことができます。 このエントリーは、OpenID Connect の仕様に準拠したカスタム認証プロバイダーを使用してAzure App Servicesを構成する方法を説明します。
KeyCloakでOpenID Connectプロバイダーを構築する
まずはじめに機能検証を行うために、OpenID Connectプロバイダーを構築します。既存のIDプロバイダーがある場合はそちらを使ってください。
KeyCloakの検証環境構築
ここでは、Azure Container InstanceとKeyCloakを使って簡易的なIDプロバイダを作成します。
まず、Azureの東日本リージョンにリソースグループを作成します
az login
RG_NAME=keycloak
ACI_NAME=keycloak
az group create -n $RG_NAME -l japaneast
Azure Container Instanceは(ACI)、Azureが提供するコンテナ実行環境サービスです。 次のコマンドを実行してKeyCloakをAzure Container Instanceを起動します。 ここで、'–environment-variablesオプション’ でKeyCloakの管理者ユーザ名を’KEYCLOAK_USER’、パスワードを’KEYCLOAK_PASSWORD'に設定します。
az container create \
-g $RG_NAME \
-n $ACI_NAME \
--image jboss/keycloak \
--dns-name-label aci-keycloak \
--ports 8080 \
--environment-variables 'KEYCLOAK_USER'='admin' 'KEYCLOAK_PASSWORD'='password'
次のコマンドを実行すると、ACIの完全修飾ドメイン名(FQDN)とそのプロビジョニング状態が表示されます。
az container show \
-g $RG_NAME \
-n $ACI_NAME \
--query "{FQDN:ipAddress.fqdn,ProvisioningState:provisioningState}" \
--out table
ブラウザでKeyCloakのFQDNの8080ポートにアクセスします。 [Administration Console]から指定したKeyCloakの管理者ユーザ名/パスワードでログインします。
http://xxxx.japaneast.azurecontainer.io:8080/
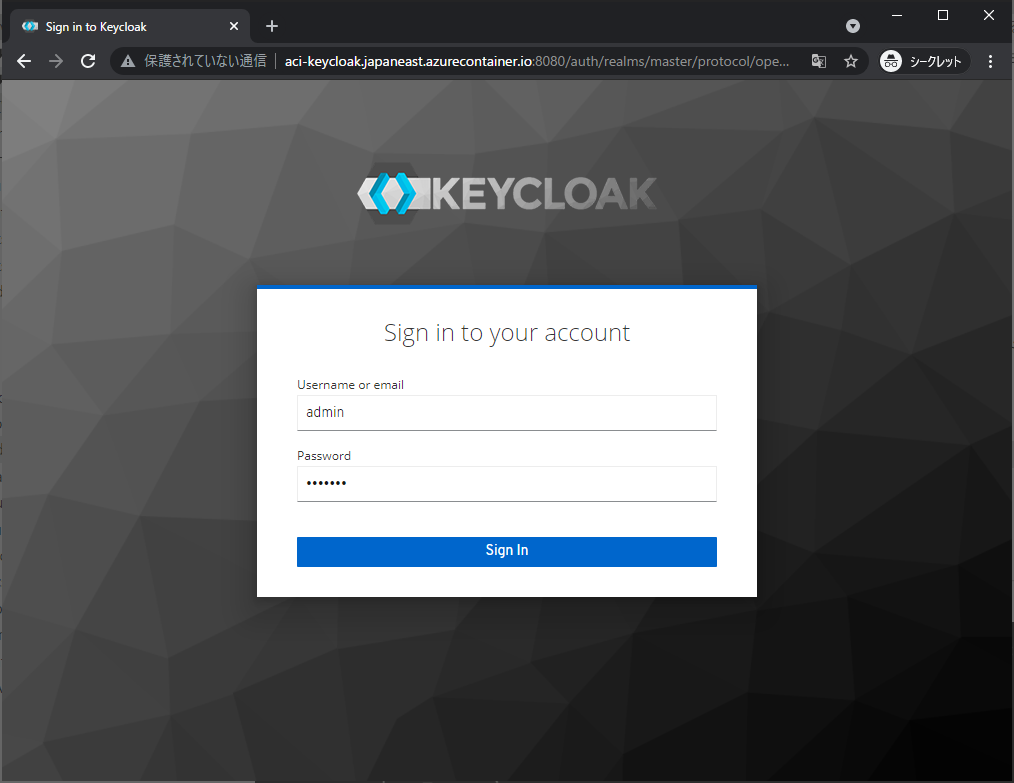
これで環境が作成できました。
KeyCloakの設定
続いて、[Administration Console]-[Clients]を選び、[Create]ボタンをクリックします。
[Add Client]画面で以下の項目を設定し、[Save]ボタンをクリックします。
| 設定項目 | 設定値 |
|---|---|
| Client ID | keycloak |
| Client Protocol | openid-connect |
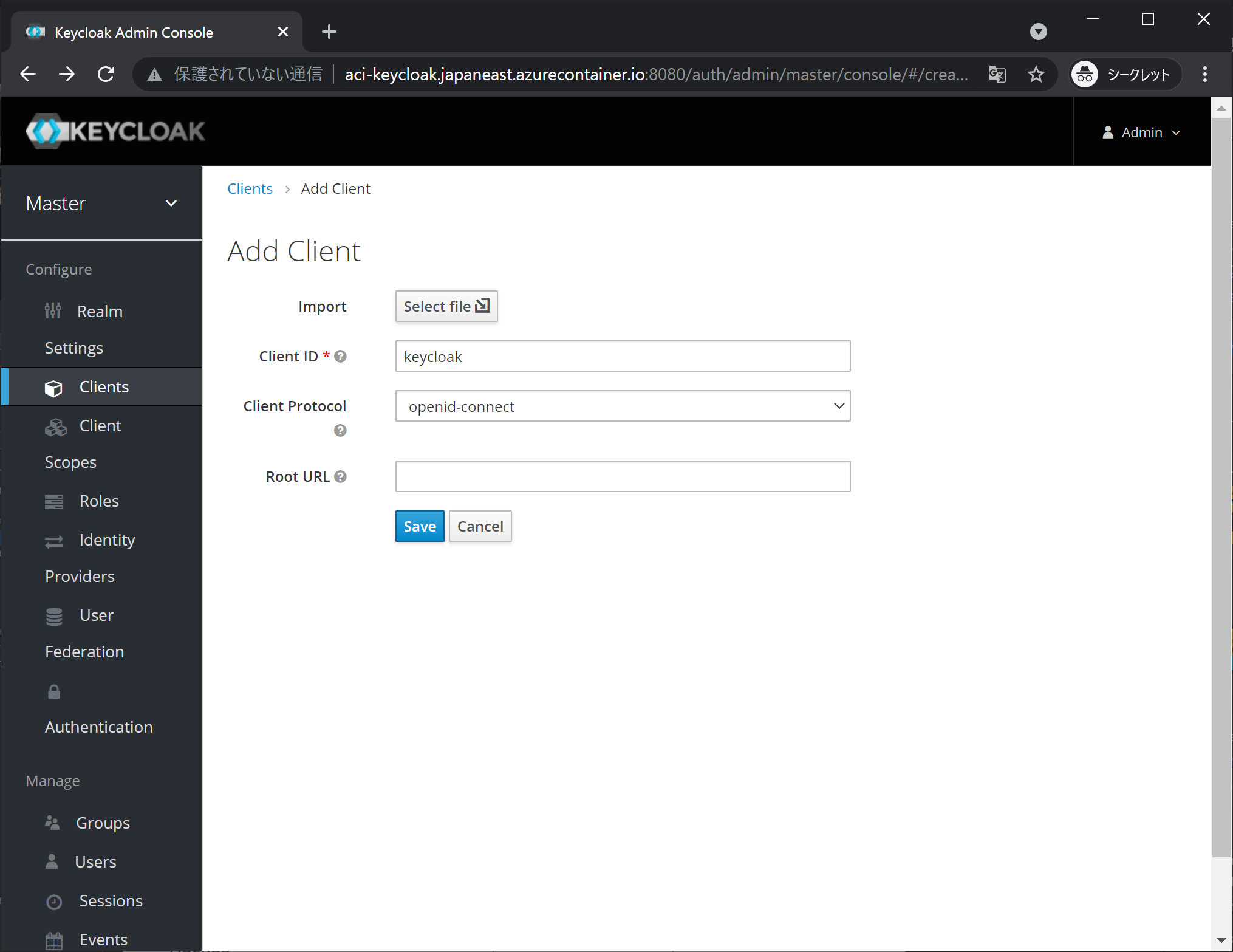
次に、KeyCloakの画面で[Access Type]を[confidential]を選び、[Valid Redirect URIs]に「*」を入力し、[Save]ボタンをクリックします。
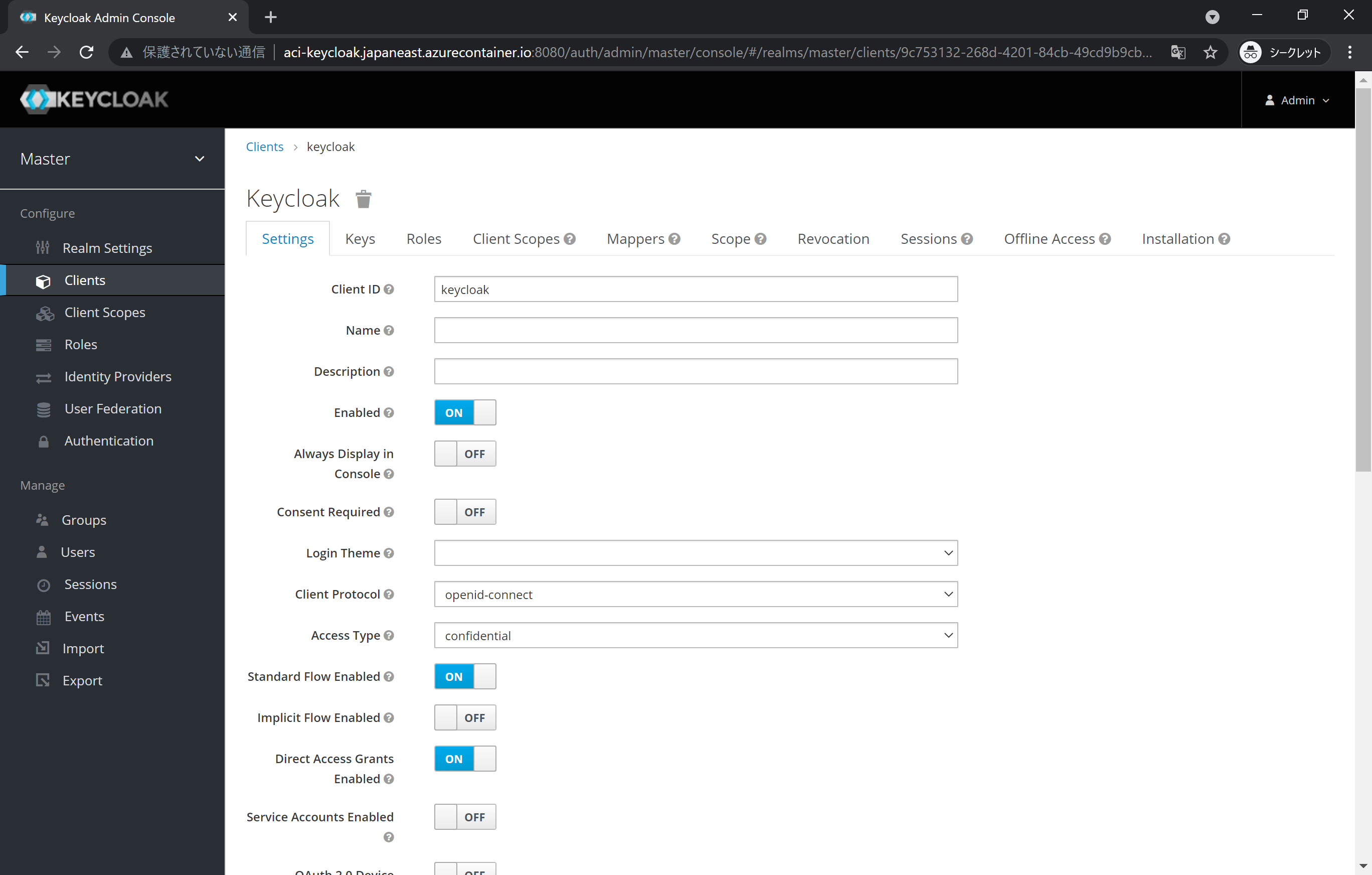
ここで、KeyCloakのCredentialを取得します。[Credentials]タブを開き[Secret]に表示された値を後で使用するためにメモします。
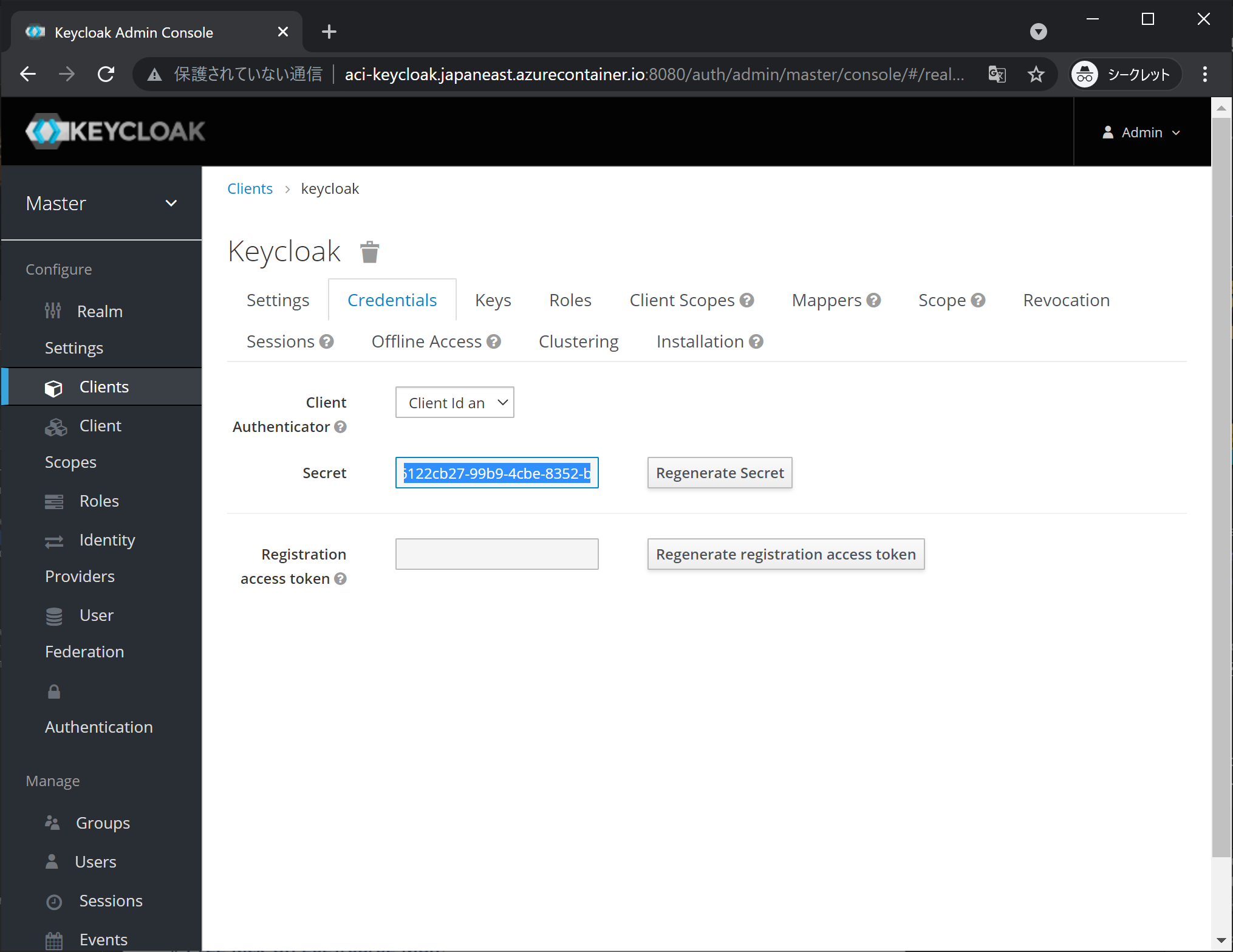
また、動作確認を行う際にKeyCloakに任意のユーザを登録しておきましょう。
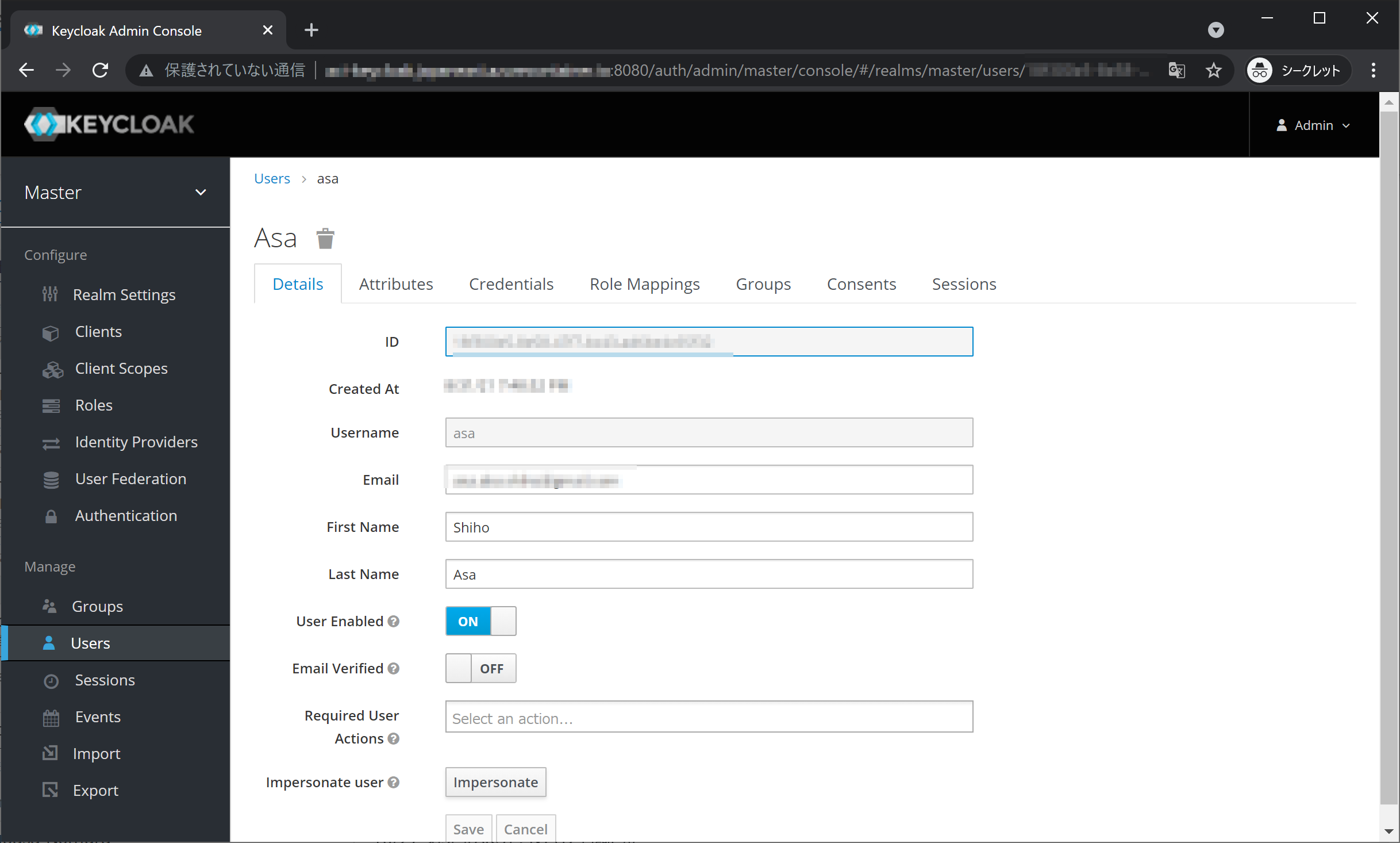
KeyCloakの環境構築に関しては、公式ドキュメントを参照するか、野村総合研究所のOpenStandiaメンバー中心でメンテされている和訳サイトを参照してください。
AppService でWebアプリを作成する
Node.js アプリケーションの作成
認証を設定するサンプルのNode.jsアプリケーションを作成します。 次のコマンドでExpress ジェネレーターツールを使用して新しいExpressアプリケーションをスキャフォールディングします。
npx express-generator myExpressApp --view pug --git
アプリケーションの依存関係をインストールするために、新しいフォルダーに移動して npm install を実行します。
cd myExpressApp
npm install
ローカル環境でアプリケーションが動作することを確認します。
npm start
ブラウザでhttp://localhost:3000 にアクセスし動作確認を行います。
つぎにOpenID Connect プロバイダーを使用してログインできるよう、App Serviceの認証を設定します。 ここでは、Expressアプリケーションのルートフォルダ「myExpressApp」配下にauth.jsonという名前のファイルを作成します。
これを以下のサンプルをもとに書き換えます。
ここで変更すべき箇所は [identityProviders]-[openIdConnectProviders]-[kaycloak]-[registration]-[openIdConnectConfiguration]の[wellKnownOpenIdConfiguration]の値を、上記で順で構築した検証用のACIのFQDNに変更します。
{
"platform": {
"enabled": true
},
"globalValidation": {
"redirectToProvider": "keycloak",
"unauthenticatedClientAction": "RedirectToLoginPage"
},
"identityProviders": {
"openIdConnectProviders": {
"keycloak": {
"enabled": true,
"registration": {
"clientId": "keycloak",
"clientCredential": {
"clientSecretSettingName": "KEYCLOAK_CLIENT_SECRET"
},
"openIdConnectConfiguration": {
"wellKnownOpenIdConfiguration": "http://<your_acr_name>.japaneast.azurecontainer.io:8080/auth/realms/master/.well-known/openid-configuration"
}
},
"login": {
"nameClaimType": "name",
"scopes": [
"openid"
],
"loginParameterNames": []
}
}
}
},
"login": {
"tokenStore": {
"enabled": true
}
}
}
また、KeyCloakのSecretはこのファイルに直接記述せずに、AppServiceのアプリケーション設定で指定した値(キー名: KEYCLOAK_CLIENT_SECRET)を参照します。
AppServiceへのデプロイ
アプリケーションの準備ができたので、Visual Studio Codeの拡張機能を使用してAppServiceのLinux環境にデプロイします。
コマンドパレット(Ctrl + Shift + P) から「deploy to web app」と入力し、Azure App Service: Deploy to Web App コマンドを実行します。 次に、[Create new Web App](新しい Web アプリの作成) を選択します。Webアプリ名にグローバルに一意な名前を入力し、Enter キーをクリックます。
デプロイ手順の詳細については、公式ドキュメント「Azure で Node.js Web アプリを作成する」を参照してください。
次に、KeyCloakのSecretをWebAppsのアプリケーション設定に登録します。 Azureポータルにアクセスし、作成したWebAppsの[設定]-[構成]-[アプリケーション設定の追加]で以下を登録します。
| 設定項目 | 設定値 |
|---|---|
| 名前 | KEYCLOAK_CLIENT_SECRET |
| 値 | KeyCloakで取得したSecretの値¦ |
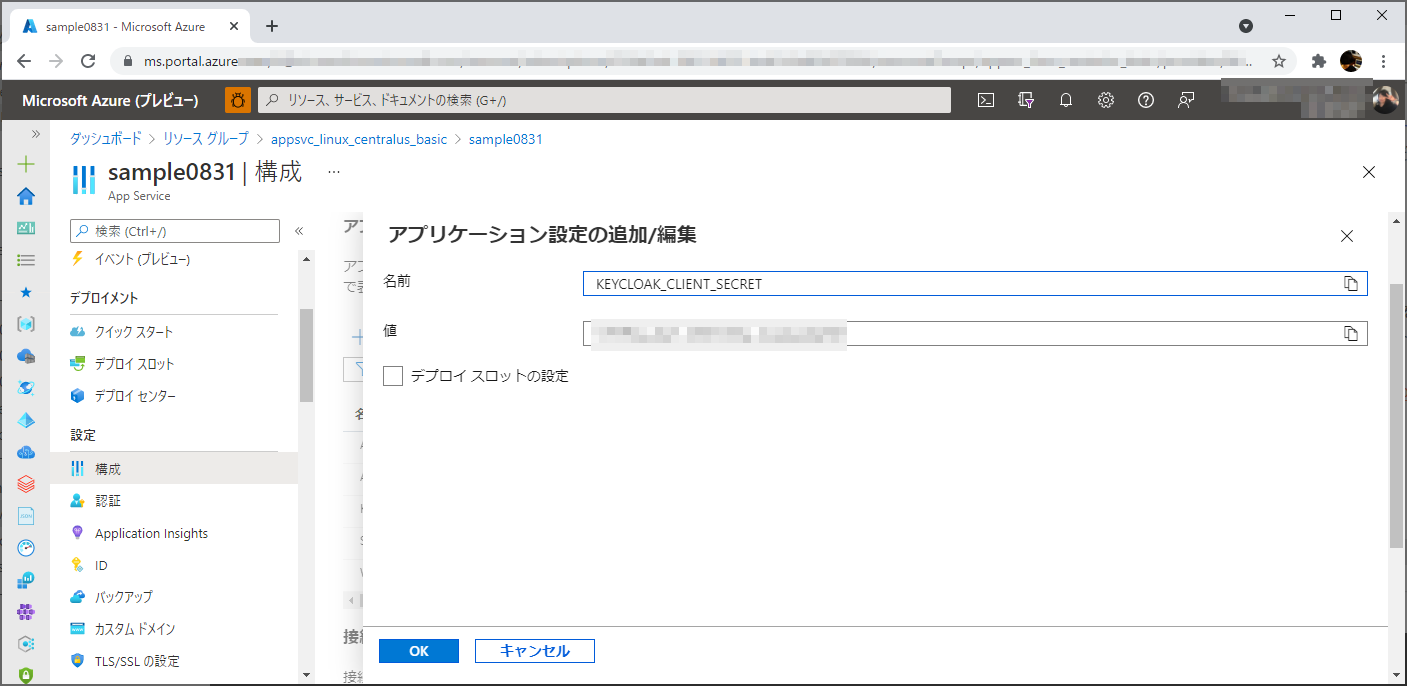
ファイルベースの構成の有効化
現時点で、WebAppsでOIDCを使った認証を有効にするためには、ファイルベースの構成の有効化が必要になります。
ブラウザでResource Explroer(https://resources.azure.com)を開きます。
次にツリーから [subscriptions] - [<お使いのサブスクリプション>] - [resourceGroups] - [<WebAppsのリソースグループ名>] - [providers] - [Microsoft.Web] - [sites] - [<WebApps名>] - [config] - [authsettingsV2] を選び、以下の項目を設定します。
ここで、configFilePathに、auth.jsonのファイルパスを指定してください。Linuxの場合は以下のようになります。
"properties": {
"platform": {
"enabled": true,
"configFilePath": "/home/site/wwwroot/auth.json"
}
}
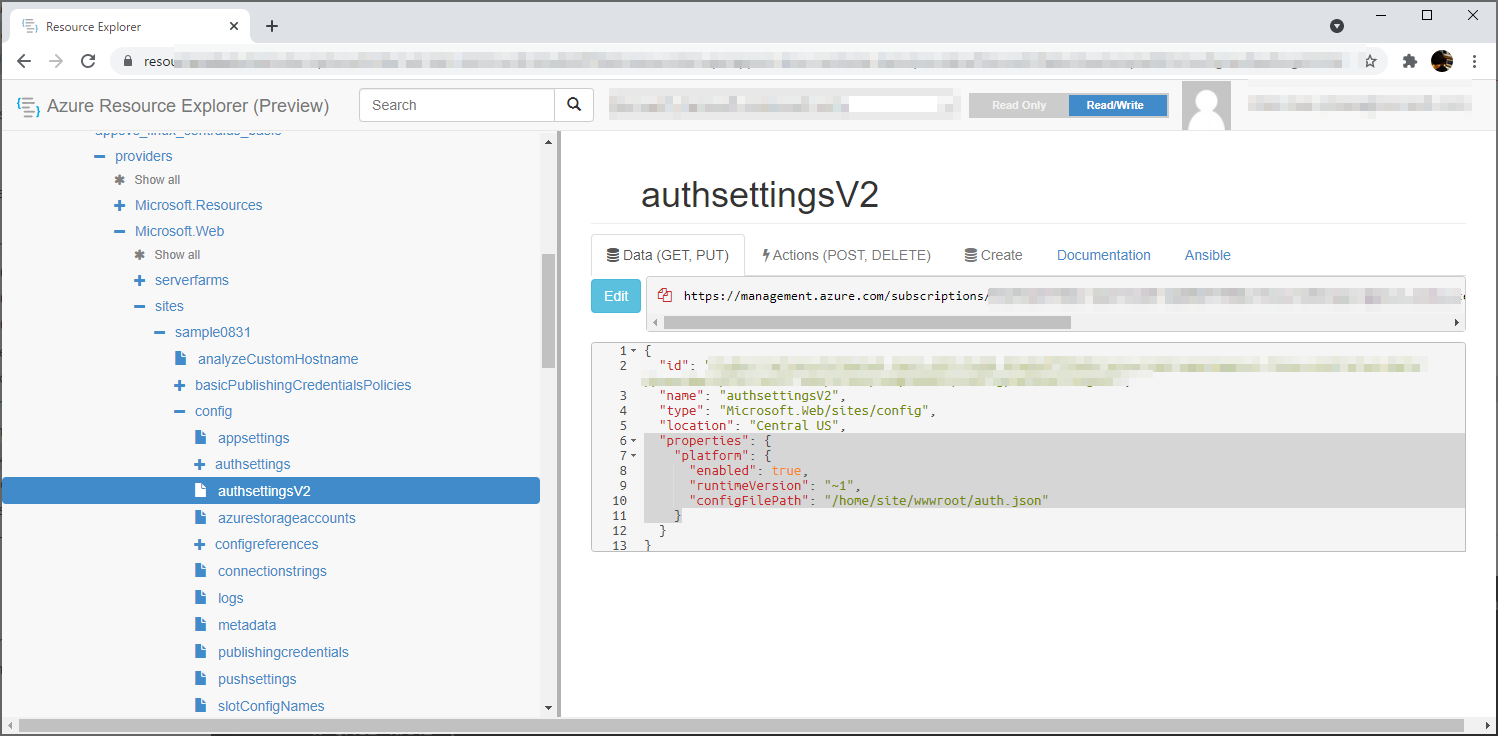
この設定後は Azure Portal から App Service Authentication の設定が出来なくなるため、変更したい場合は Resource Explroer か Azure CLI を使う必要があります。
設定が完了したら、WebAppsを再起動します。
詳細な手順は、公式ドキュメント「OpenID Connect プロバイダーを使用してログインするように App Service または Azure Functions アプリを構成する (プレビュー)」を参照してください。
また、より詳細な情報はしばやん雑記-App Service Authentication が OpenID Connect Provider をサポートするようになったが大変参考になりました!ありがとうございます。
動作確認
これで設定が完了しましたので、WebAppsにデプロイしたサンプルアプリにアクセスします。
KeyCloakの認証ダイアログが表示されるので、KeyCloakで設定したユーザ名とパスワードを使用してログインします。認証に成功すると、サンプルアプリが表示されます。
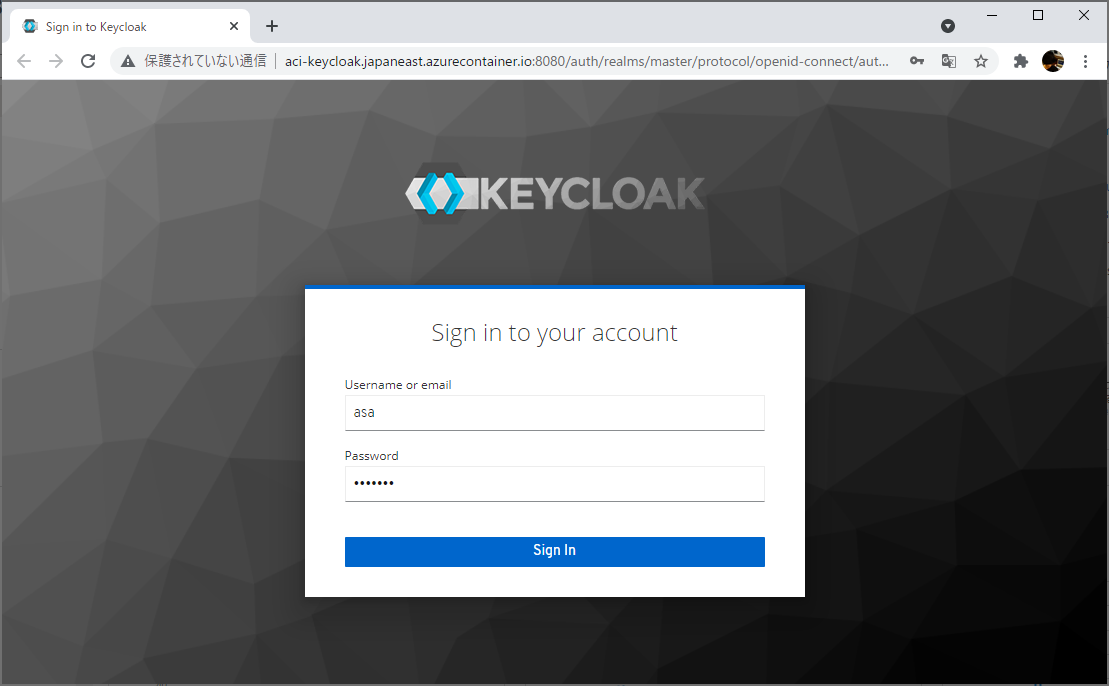
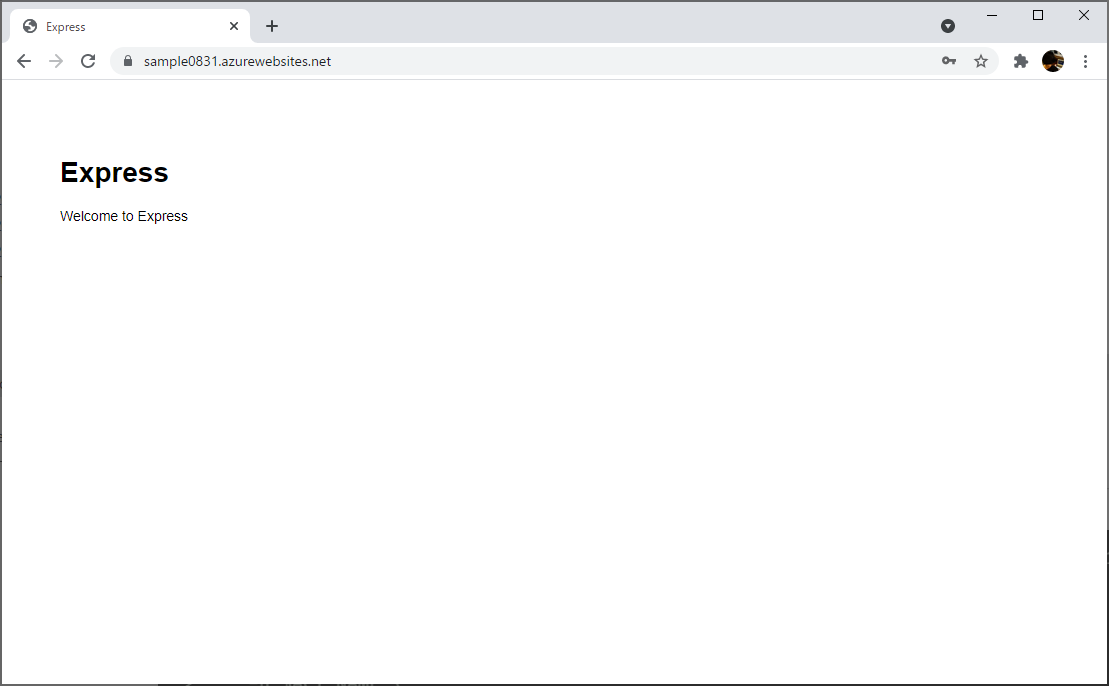
clean up
次のコマンドを実行して、検証環境を削除します。
az group delete -n $RG_NAME
まとめ
本エントリーでは、App ServiceにデプロイしたWebサービスをOpenID Connect プロバイダーを使用して認証する手順をまとめました。これは現在プレビュー機能のため、今後は変更になる可能性があります。
最新の情報は、公式ドキュメントを参照してください。
以上